Appearance
Windows beállítás
Wireless hálózat konfigurálása Windows XP-ben (beépített hálózati kliens program konfigurálása)
- Válasszuk ki az XP vezeték nélküli hálózati kapcsolat tulajdonságok lapot.
Ezen az oldalon a wireless hálózati lehetőségek közül:
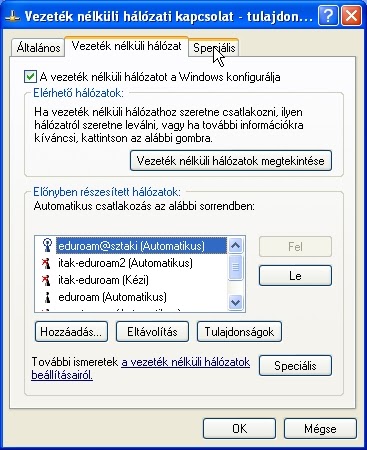
az eduroam@sztaki.hu SSID-t válasszuk,
majd kattintsunk a Tulajdonságok-ra
- Az eduroam@sztaki tulajdonságok/társítás ablakban állítsuk be a következőket:
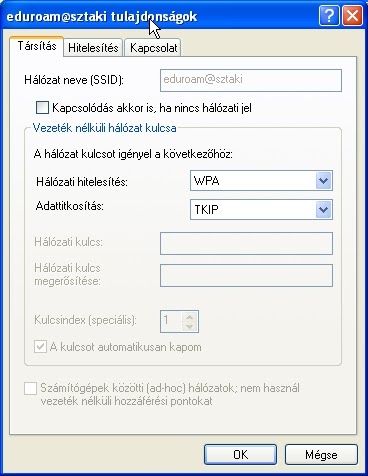
Hálózati hitelesítés: WPA
Adattitkosítás: TKIP
majd válasszuk a Hitelesítés fület.
- Az eduroam@sztaki tulajdonságok/hitelesítés ablakban.
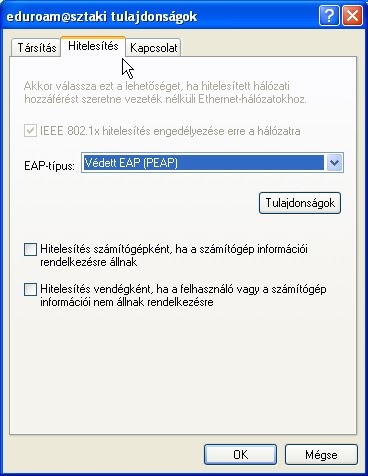
az ábra szerint állítsuk be az EAP-típus-t: Védett EAP (PEAP)
minden mást kapcsoljunk ki,
majd kattintsunk a Tulajdonságokra
- Az ábrának megfelelően válasszuk ki:
a Hitelesítési mód:Titkosított jelszó (EAP-MSCHAP v2)
minden mást kapcsoljunk ki
és kattintunk a Beállítás gombra
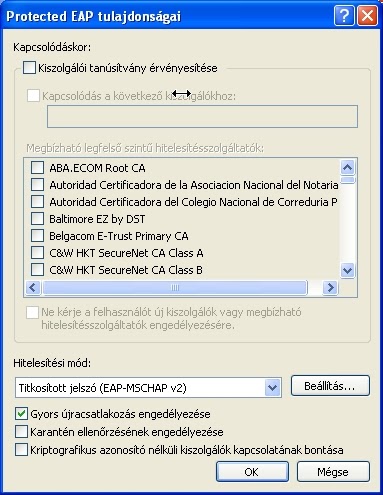
- Az MSCHAP v2 tulajdonságok alatt:
- kapcsoljuk ki, hogy a gépünk ne a windows login nevünket és jelszavunkat használja

- Kapcsolódjunk az Eduroam@sztaki SSID-hoz,

a login ablakba írjuk be a központi szolgáltatáshoz tartozó login nevünket nev@sztaki.hu formában
adjuk meg az ehhez tartozó jelszavunkat.
amint a kapcsolódás sikerült és kaptunk is IP címet, használhatjuk is a hálózatot.
A beállítások elvégzése után csatlakozhatunk az eduroam hálózathoz a Wireless Network Connection ablakban. A kapcsolódáskor felhasználói név és jelszó (E-mail cím és a központi szolgáltatásokra vonatkozó password) megadásával hitelesítenünk kell magunkat. Az első sikeres kapcsolódás után a Windows XP eltárolja a felhasználói adatokat, így a következő kapcsolódáskor a rendszer már automatikusan hitelesít minket.
Ha megváltoztatjuk a központi szolgáltatásokhoz tartozó jelszavunkat, akkor a Windows Registry-ből ki kell törölni az eddig érvényben volt, a PEAP autentikációhoz eltárolt azonosítónkat. A http://support.microsoft.com/kb/823731 oldalon leírtak szerint a következőket kell tennünk:
Click Start, and then click Run.
In the Open box, type regedit, and then click OK.
Locate, and then click the following registry key:
md
HKEY_CURRENT_USER\Software\Microsoft\Eapol\UserEapInfoOn the Edit menu, click Delete.
Click Yes when you are prompted to confirm the deletion.
Quit Registry Editor.
A következő kapcsolódáskor újra hitelesíthetjük magunkat.
A Windows Registry-ben tárolt PEAP jelszó törlését egyszerűsíti, ha a mellékelt registry file-t letöltjük és elindítjuk.